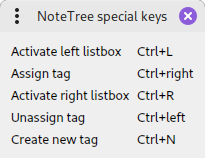The "Note" menu
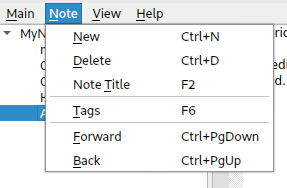
New: use this option to enter a new text. By default the date and time of creation is used for the title. The cursor is placed at the start so you can start typing immediately.
Delete: use this option to remove the text you are currently viewing/editing
Note title: use this option to change the title of the text as shown in the tree.
Tags: use this option to start a dialog in which you can manage keywords (tags) associated with the text. See below.
Forward: use this option to move to the next (downwards in the tree) text while keeping the focus (cursor) on the right-hand side of the screen.
Back: like forward, but in the opposite direction.
"Note Title" invokes a dialog to change a name:
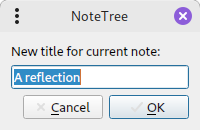
The Tags dialog looks as follows:
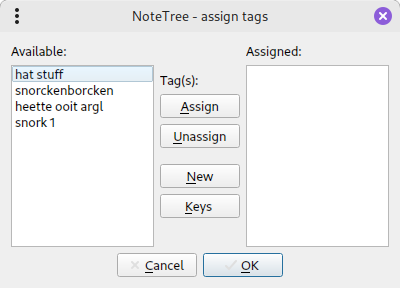
On the left a list of existing keywords is shown, on the right a list of keywords currently associated with the text. With the buttons in between you can move keywords (more than one at a time if you wish) from one side to the other, or add new ones (one at a time) that are immediately associated with the current text.
When choosing a new keyword you're presented with an extra dialog where you can enter it:
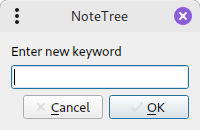
These actions can also be performed using the keyboard; the shortcuts are shown when you press the keys button: