Ashe: specific HTML-related actions
Here is the menu with a summary of HTML related actions:
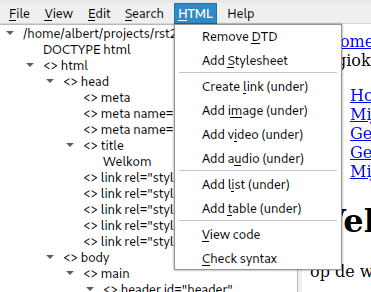
And here they are expanded in the popup menu:
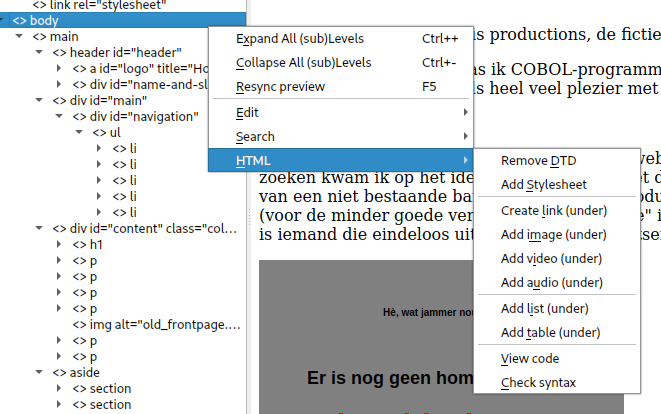
The dtd menu option changes from "add dtd" to "remove dtd" depending on whether the document already has a Document Type Description. When adding, you get the following dialog:
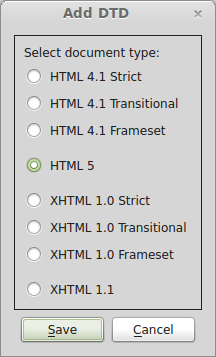
Editing the dtd via the edit actions and removing or copy/pasting it is not possible.
Add stylesheet, Add link, Add image, Add video and Add audio are meant to make it easier to add a stylesheet, hyperlink, image, video or audo fragment by presenting and creating some necessary or useful attributes:
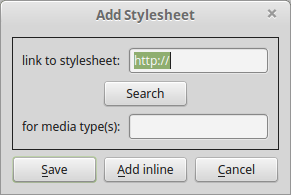
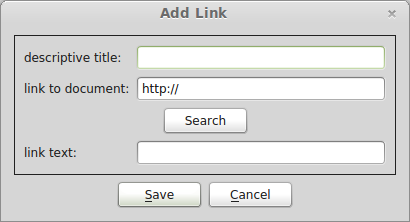
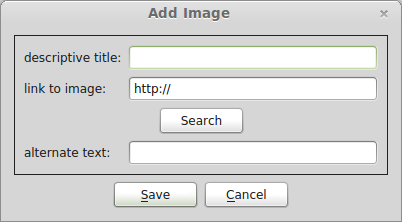
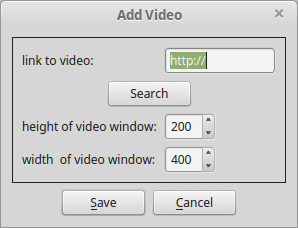
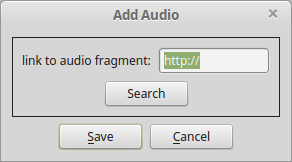
Note that in all cases, the Search button opens up a file dialog. When the dialog is accepted and the selection is on the file system, the application tries to build a relative reference to the current HTML document.
In the stylesheet dialog, the button "Add inline" opens up the CSS editor if available. On leaving the CSS editor the inline stylesheet is kind of in limbo: it will only be added to the HTML document if you subsequently press "Save".
Note that the video and audio dialogs are for adding vanilla html5 controls, not external players like flash; these still have to be added by using embed or object.
Add list and Add table are meant to define a list or table and to create an initial set of items. The number of items to be displayed for editing can be specified using a spin box. The chosen number of entries will be displayed so that initial data can be entered.
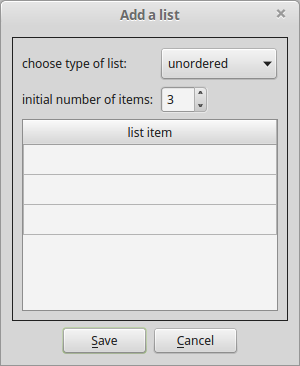
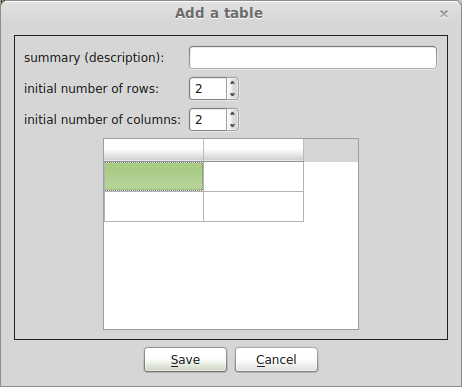
With a list, obviously you'll have to specify the type of list:
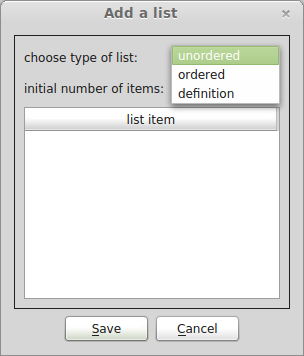
For a definition list, an extra column will appear so that you can define both the terms and the definitions.
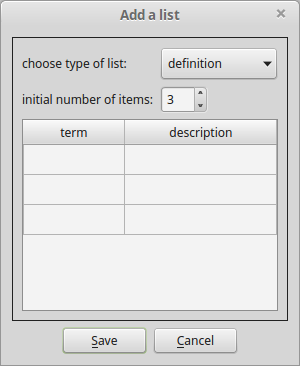
With a table, you get as many columns as you specify. You can add titles by double-clicking on the table headers:
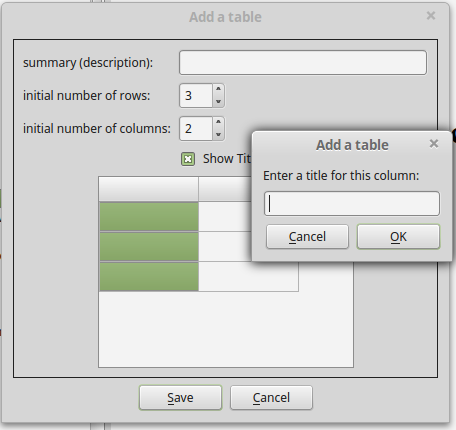
Sometimes, for whatever reason, you might want to have a text view of the html. A pretty-printed display of the loaded html (not necessarily the data on disk) can be produced:
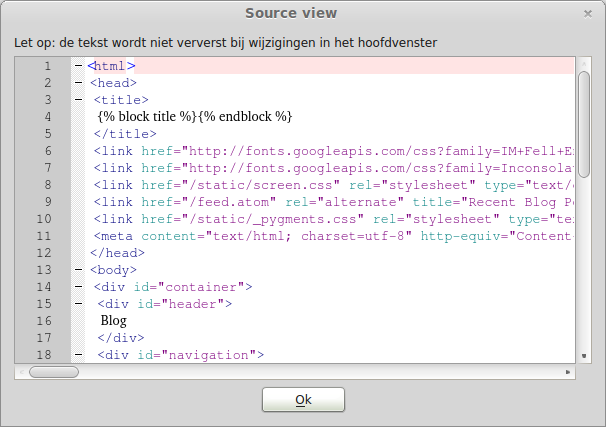
There is also a possibility to check the HTML against the standards (indicated in the DTD if specified, otherwise a best guess). If you check a loaded document that hasn't been altered yet, the saved version is used. Since the comparison refers to submitted text, you can call up a display of it and keep it alongside the verification to compare.
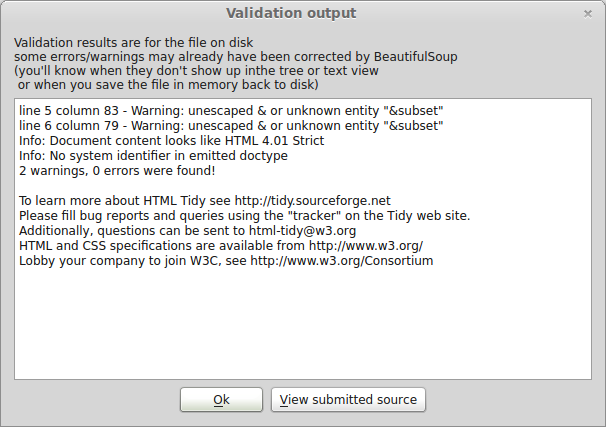
View submitted source calls up a similar display as the source view mentioned above. You could even open them both and compare them (these are all so-called non-modal dialogs)