Hotkeys: tool-specific actions and settings
From the Tool Specific menu it is possible to carry out some actions on the data shown.
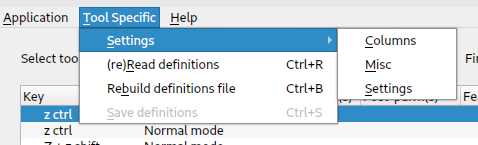
From top to bottom, the choices in the settings menu call up to the following dialogs:
Columns:

Here you can define how the keyboard definitions are shown in the application: the column names, their widths, and whether or not the column indicates that the setting is an original or a definition. "Sequence" gives the opportunity to change the order of the columns in the main display (I've thought about making this possible using drag 'n drop and decided against it).
These settings are also saved in the file containing the keyboerd definitions.
Misc:
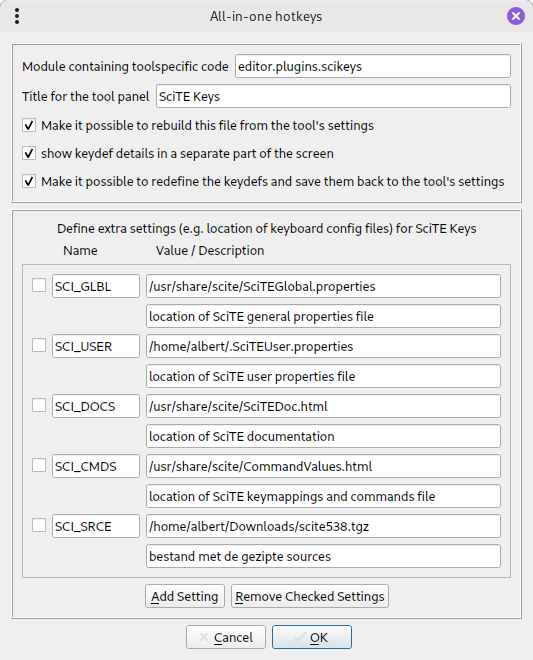
Here you can change most of the settings you made when initializing a new csv file. It's also possible to add and/or remove variables that are used in the plugin for a specific tool. Mostly these are used for path names to settings files where the shortcut keys are defined.
You can enter a name for the variable, a value (text only) and a description. On confirming the dialog all items are saved in the csv file.
Manual entry:
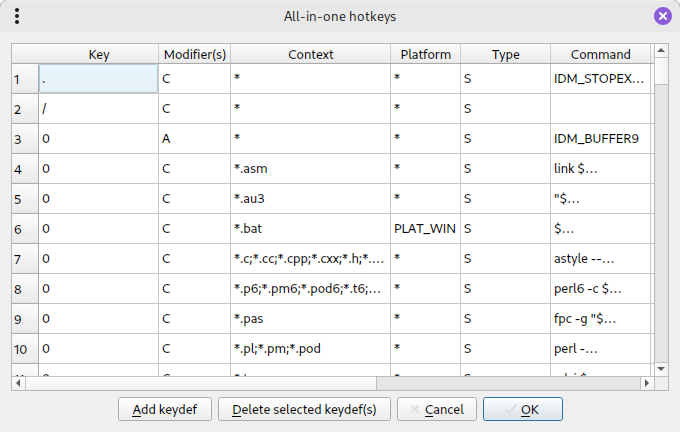
Here you can enter or edit the actual keyboard shortcuts. The data is presented in the same layout as on the main screen; this dialog is primarily intended to use when there is no way to automatically extract the information from the tool in question.
Here too, after accepting the dialog the entries are saved into the csv file.
Edit descriptions:
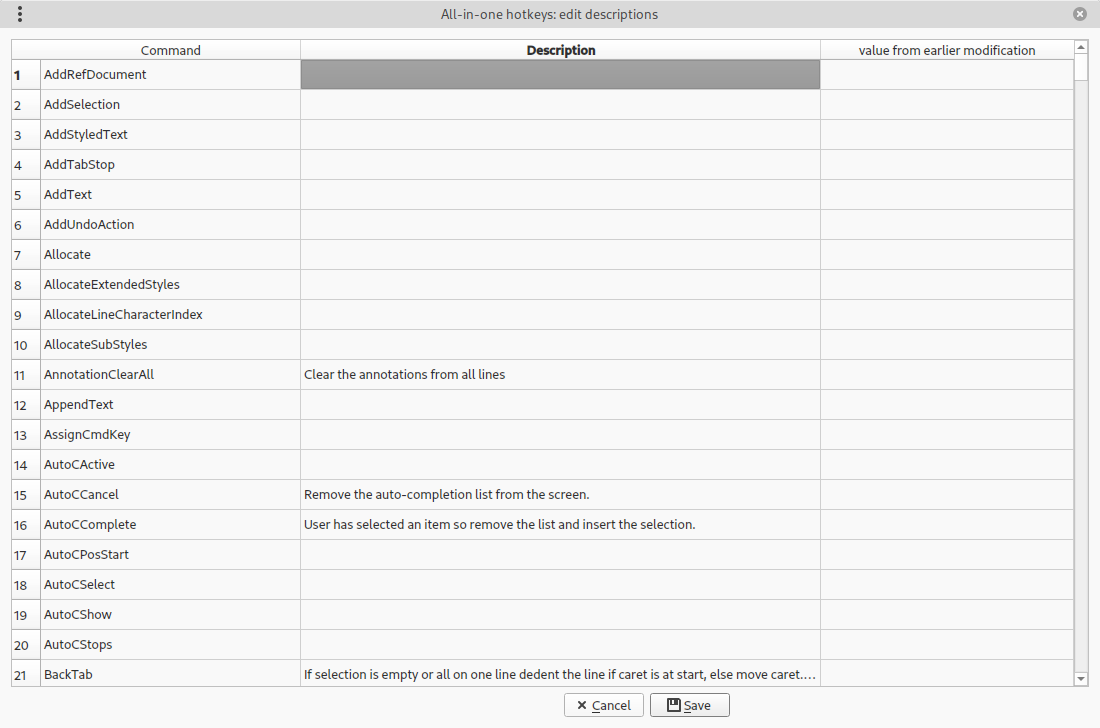
If it's possible to definie the shortcuts by way of command codes like you can in the case of SciTE and Double Commander, generally there are more of these than there are present in the list of shortcuts. This dialog makes it possible to enter or change the descriptions of these commands, and save these seperately so that they don't get lost when you rebuild the information from the tool's settings. After rebuilding they will be shown in the third column so that they can be copied over into the second one, this also makes them appear on the main screen.
Lastly we have a couple of functions that don't use a dialog.
For starters you can reload the definitions as they are currently saved, to undo any changes you might have done. This option is practically always available.
Another option is to rebuild the definitions from the tool's settings file(s). This option - more about this here - is not always available (for instance if the author of the plugin for this tool doesn't know about any settings file(s)).
The last option is to save the modified definitions back to the tool's settings. Obviously this option is also not always available.