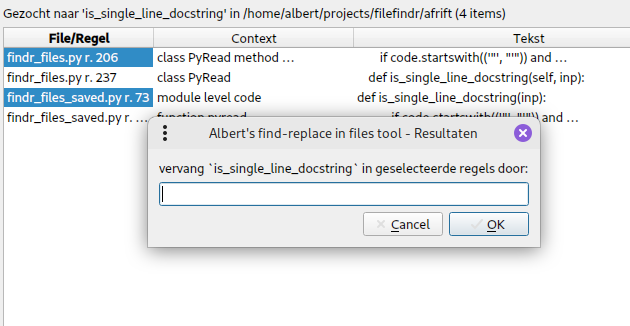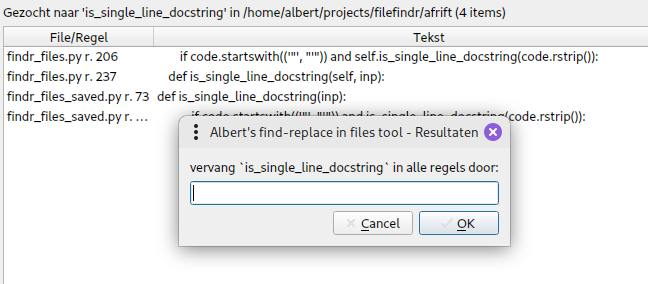The results screen
Below we have once more the results screen showing buttons for several actions
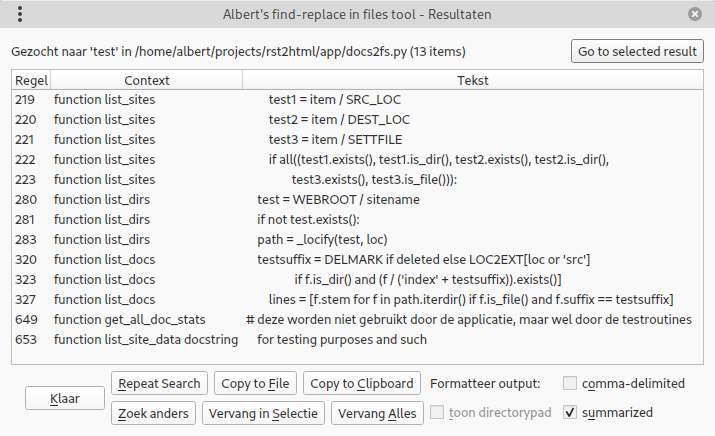
View Result
At the top is a line reminding you what you searched for and where, and a button to navigate directly to the search result, making a text editor open up with the specified file positioned on the specified line. Which editor to use is configurable. For this it is necessary to have a line with a result selected and you can do this also by doubleclicking on it or by using Ctrl-G after selecting a line. F1 on the results screen gives you a reminder of this functionality.
At the bottom of the screen are more buttons to do things:
Repeat Search
It's possible to have the search action repeated without going back to the selection screen. Useful when you're editing files and want to see the result at once.
Copy to File / Clipboard
The search output can be exported. You can transfer it to a file; you'll get a dialog to choose where if should be saved and how it should be named, with a suggestion for the name based on what you're searching for. You can also export to the clipboard making it possible for instance that you copy multiple search results into one file.
In both cases you can determine how it should be shown ("formatteer output"): either plain (the way it is shown on the screen), comma-delimited (to facilitate copying it into a spreadheet for instance) or summarized, meaning results grouped by containing file and in case of a context search also by containing context.
The screenshots below were made using the copy-to-clipboard function after pasting it into a text editor:
unformatted first:

unformatted context search:

comma-delimited:
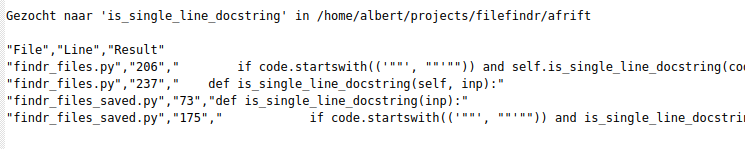
comma-delimited context search:

summarized:
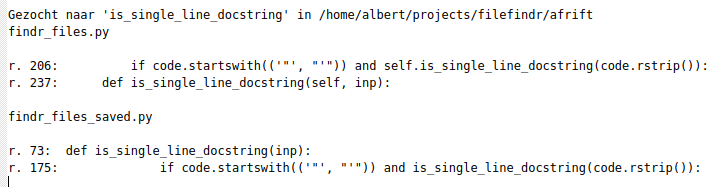
summarized context search:
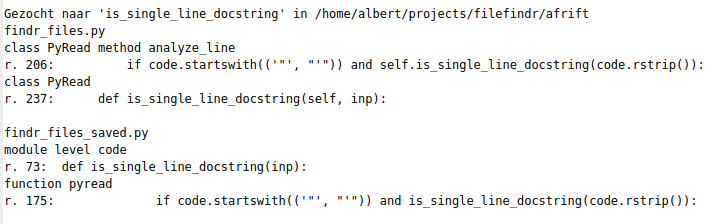
"Toon directorypad"
Just like on screen, only the filename is shown in the output and in the single file version even only the line numbers. Using "Toon directorypad" you can indicate that the file locations are to be shown in full.
"Zoek Anders"
There is also the possibility to specify a different search argument without going back to the startup screen. The collection of files that is searched will obviously be the same a specified earlier. Could come in jandy when you find that you made a typo or something. On pushing the button a popup will appear to enter a new search phrase:
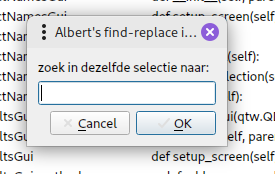
"Vervang in selectie / vervang alles"
When viewing the search result you can decide to do a replace action after all. You can only do this for a single search phrase, not a combined one, otherwise the program may not know what exactly to replace, but you can choose between replacing in all results or only in the ones selected on screen.