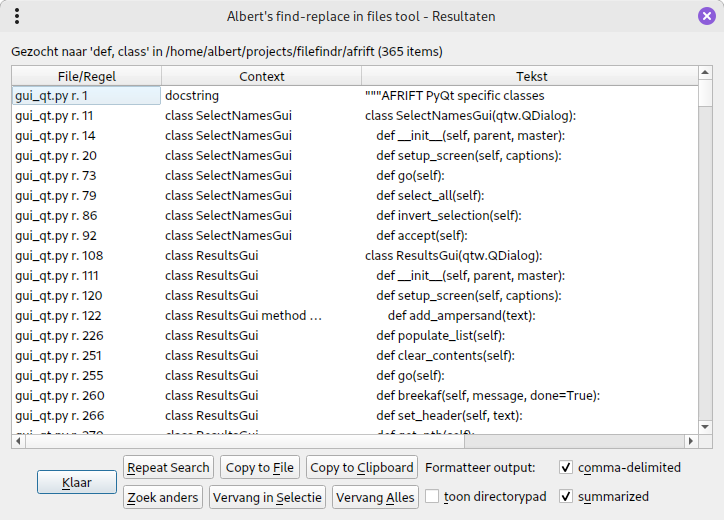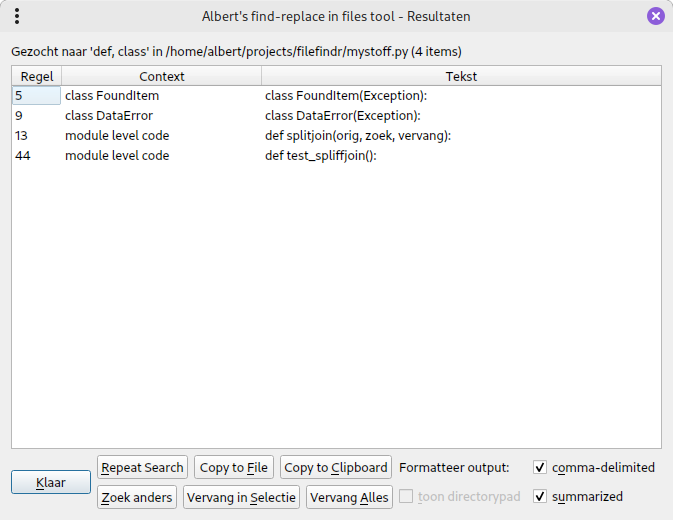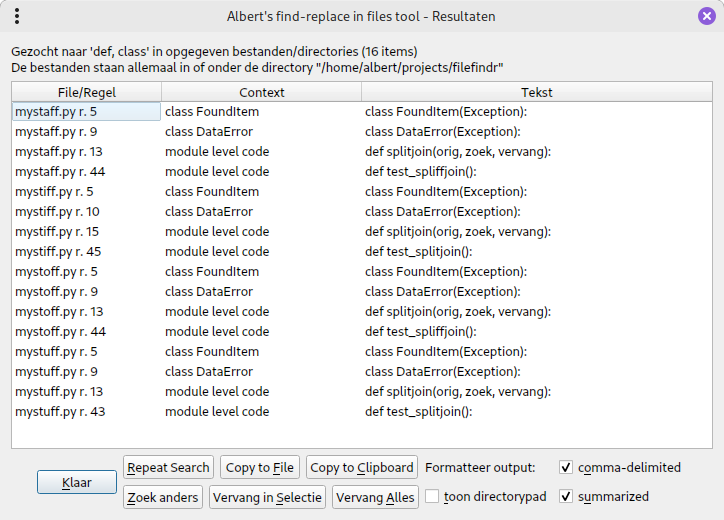Search/Replace options
These options are available in all variants, but not always appropriate (like skipping files when you're only searching in one).
Search
At the top of the screen you can indicate what you want to search for.
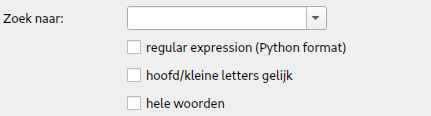
You can indicate here if you want a case-sensitive search and if you want to search for whole words only; you can also opt for a (Python) regular expression search, but that isn't quite working the way I want it to.
What does seem to work is that you can enter (simple) combinations of search terms where comma's indicate multiple excluding phrases ("contains either... or..."), plus signs indicate phrases to combine ("contains ... and ...") and minus signs indicates phrases to exclude ("doesn't contain ..."). These operators can be combined (using brackets if needed?)
When a term contains more than one word you can surround it with apostrophes ('') or quotes ("")
Replace
Below this we have the options for replacing:
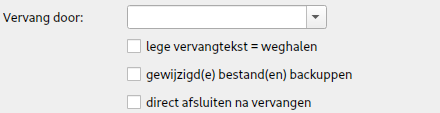
In this case the above mentioned extra search term possibilities are probably just a bother. You can indicate here whether, if you leave the replacement string empty, it is meant to remove the search string from the text; or if you want to backup the current versions of documents when they are changed; and you have the option to immediately close the program when you're done (I seem to remember situations where that came in handy).
Location
With the next couple of options you can determine where you want to search. This is mainly interesting when you're dealing with one or multiple directories or multiple files, so it is not present in the screen for searching in a single file.
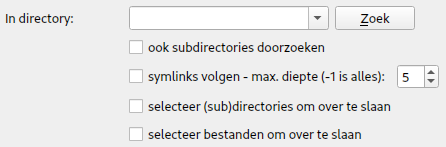
For starters you can indicate if you want to extend the search with directories below the current one. You can refine this by indicating that you want a screen for selecting which of those subdirectories you do want to skip, and the same is possible for the files in those directories. Also you can indicate if you want to follow symlinks and if so, how far.
When you check an option to exclude directories or files you get one of the below screens, or both.
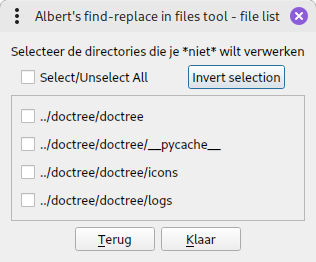
Which directories are to be inspected is determined with regard to settings like "include subdirectories" and the result is shown in the above dialog.
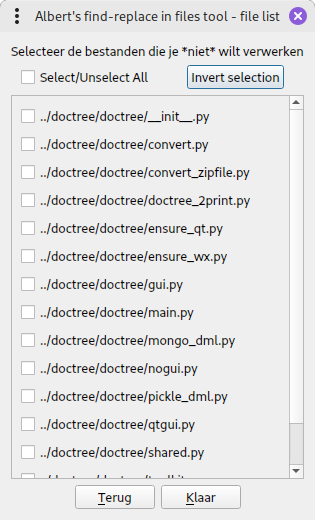
The indicated directories are skipped and respective of the setting "search files of this type" the files to inspect are determied and shown in the dialog above.
To make things easier I made it possible to select all entries at once and also to invert the current selection.
Miscellaneous
Lastly we have a restgroup:
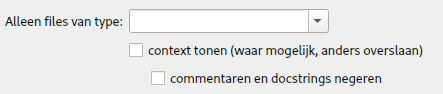
This is to determine that you only want to search in files with certain filename extensions and whether you want to show some additional information about where in te file a result is found. Currently this is only realized for Python sources and what it shows is in which function ot class the search results occur.
Here is the result screen of searching with the option on, in which you can see the extra column (in between line number and contents) showing the containing function or class: